Tested on:
Dynamics 365 Customer Engagement version 9.0.2
The Schedule Board and the whole concept of Universal Resource Scheduling is one of those pieces of Dynamics 365 CE that is developing at a fast pace. The opportunities URS enables are extremely interesting as we now have the means to book people, teams, equipment as well as custom entities relevant to our business. While this blog post focuses on a small and detailed part of the Schedule Board, I encourage you to read more about URS and what it enables. Good sources of information are the Dynamics Community’s URS tags as well as the URS article on docs.microsoft.com.
Using multiple Schedule Board tabs
The nice thing about the Schedule Board is that we can have several tabs each with their own settings. A Schedule Board tab can be personal, accessible to everyone or shared with specific people. Sharing a tab with specific people is accomplished by looking for Schedule Board Settings with Advanced Find, selecting results, selecting the specific record (tab) and clicking on Share.
Schedule Type views
The Schedule Type views are accessed by opening the Schedule Board, double clicking on the relevant Schedule Board tab and then expanding the Schedule Types section. Entities enabled for Universal Resource Scheduling are seen on the left when the Schedule Types section is expanded. Each entity has its own views so remember to go through all entities enabled for Universal Resource Scheduling.
Custom views for the Booking Tooltips View and Booking Details View are displayed when the Schedule Board is used in the Hourly view. Daily, Weekly and Monthly views show Name, Type, Start Time, End Time, Booking Length, Duration and Booking Status. This is because bookings are aggregated in the Daily, Weekly and Monthly views. Requirement related custom views work on all Schedule Board view types.
Booking Tooltips View
The Booking Tooltips View is displayed as a tooltip when you hover your mouse on a Bookable Resource Booking. A custom Booking Tooltips View is made by creating a new view for the Bookable Resource Booking entity.
Booking Details View
The Booking Details View is displayed on the Details panel on the right side of the Schedule Board when a Bookable Resource Booking is selected. A custom Booking Details View is made by creating a new view for the Bookable Resource Booking entity.
Schedule Assistant Requirement View
The Schedule Assistant Requirement View is displayed when searching for available resources by selecting a Resource Requirement at the bottom of the Schedule Board and launching the Schedule Assistant by clicking on Find Availability. A custom Schedule Assistant Requirement View is made by creating a new view for the Resource Requirement entity.
Requirement Details View
The Requirement Details View is displayed on the Details panel on the right side of the Schedule Board when a Resource Requirement is selected at the bottom of the Schedule Board. A custom Requirement Details View is made by creating a new view for the Resource Requirement entity.
Requirement Map Pin Tooltips View
The Requirement Map Pin Tooltips View is displayed as a tooltip when you hover your mouse on a Resource Requirement on the Map View. I have used both Unscheduled and Scheduled Work Orders for this example.
The sharp-eyed PTC Alex Dan noticed that when hovering over a Scheduled Work Order, the view being used is not the Requirement Map Pin Tooltips View. This is an interesting discovery as the Schedule Board doesn’t have a separate configurable tooltip view for Scheduled Work Orders. Dan Gittler suggested I look at the Booking Tooltips View and there’s our answer to this mystery: Hover on a Scheduled Work Order on the map and a custom view chosen for the Booking Tooltips View is shown.
A custom Requirement Map Pin Tooltips View is made by creating a new view for the Resource Requirement entity.
Additional map related settings are found under the General Settings panel. One interesting setting is the Requirement Map Filter View. It controls which Resource Requirement records are shown on the map. The photo below has the Requirement Map Filter View set to Open Project Requirements which are thus seen on the map. Remember to include a latitude and a longitude on a Resource Requirement to display it on the map.
Booking Template
The Booking Template is the box that displays information for a Bookable Resource Booking on the Schedule Board when using it in the Hourly view. The nice thing about this is that HTML can be used to configure the Booking Template. There is good tip for customizing the box on CRM Tip of the Day as well as on the Dynamics Community forums.
Afterword
I hope this blog post enables you to take more out of Universal Resource Scheduling and the Schedule Board in Dynamics 365 Customer Engagement, Project Service Automation and Field Service. Huge thanks to Dan Gittler and Alex Dan for the great help with the details and content suggestions. Your help is much appreciated.
Disclaimer:
All my blog posts reflect my personal opinions and findings unless otherwise stated.


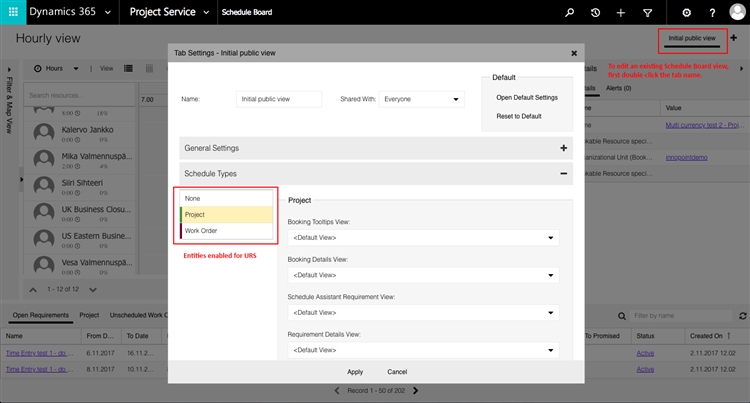
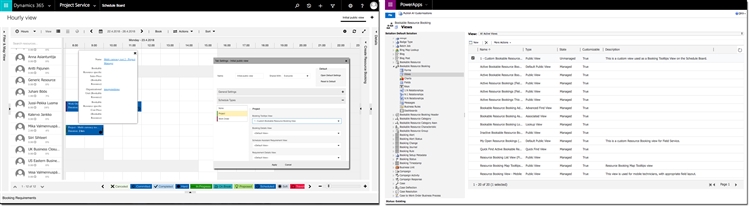
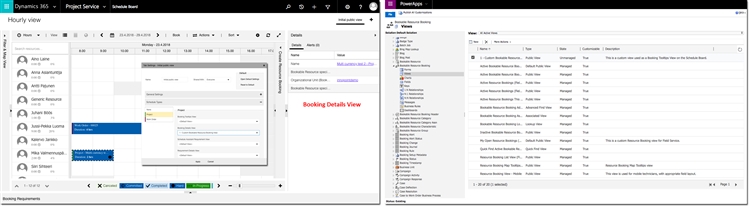

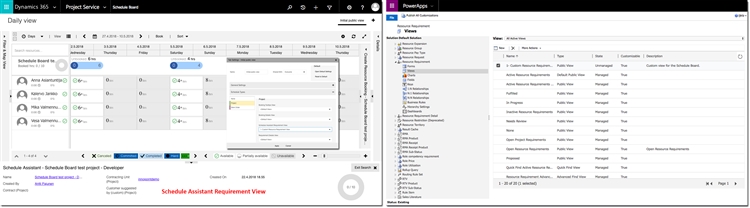
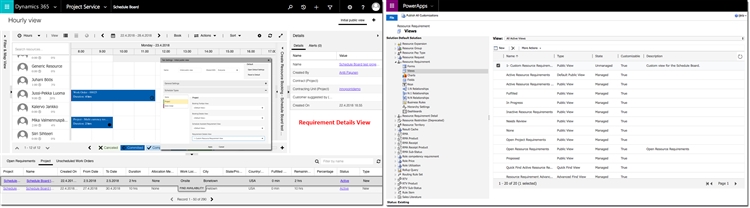
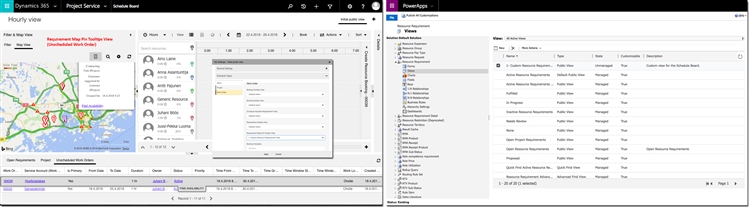
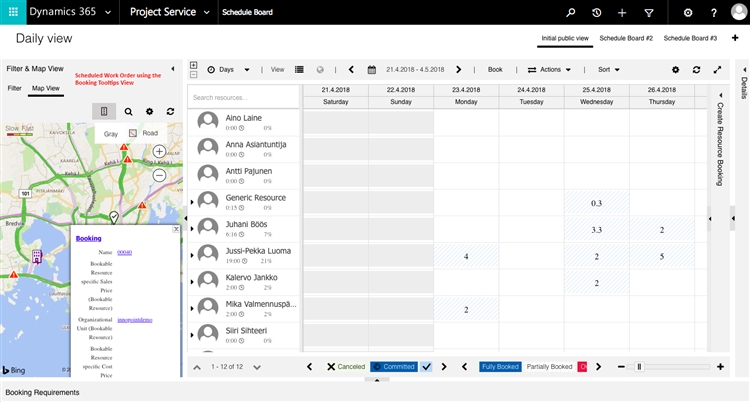
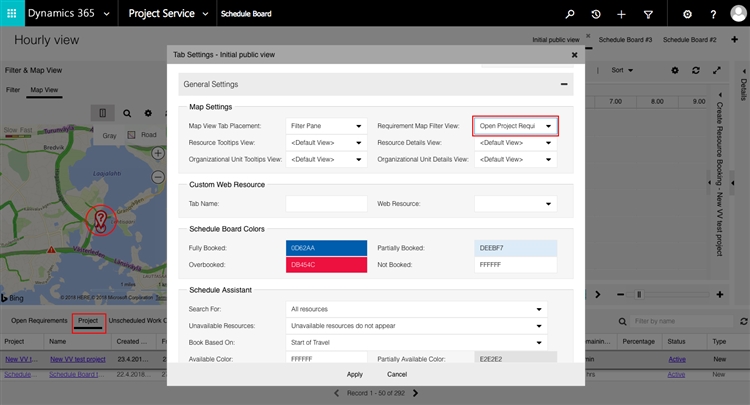
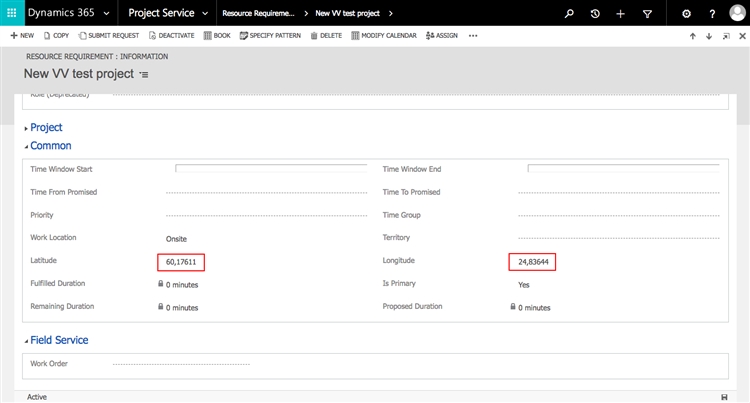
Hi,
Good article, but I have one question.
There is no problem to change Booking template for Hourly view, but what if I want to change it on Weekly, Monthly or Day view?