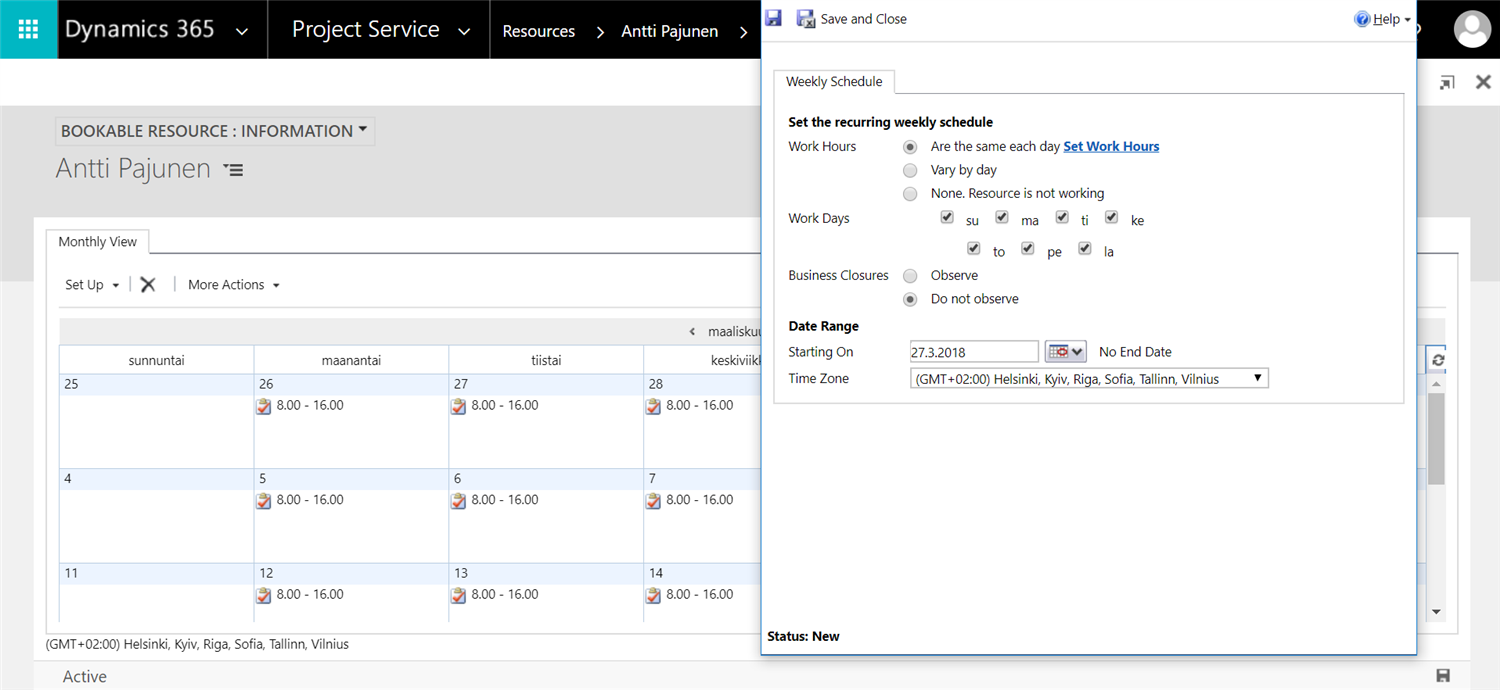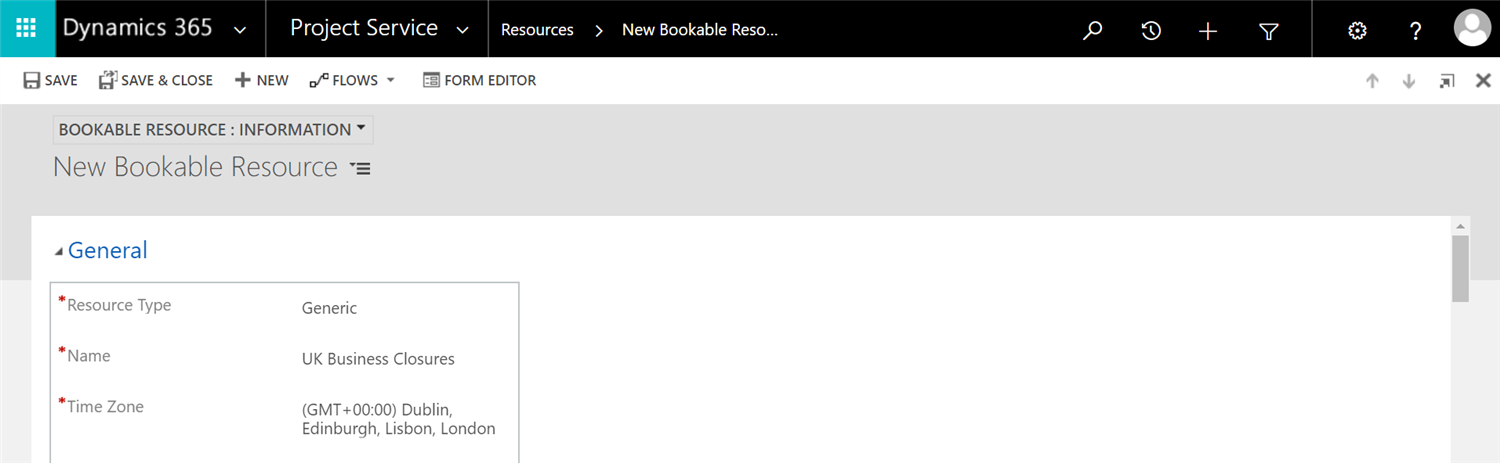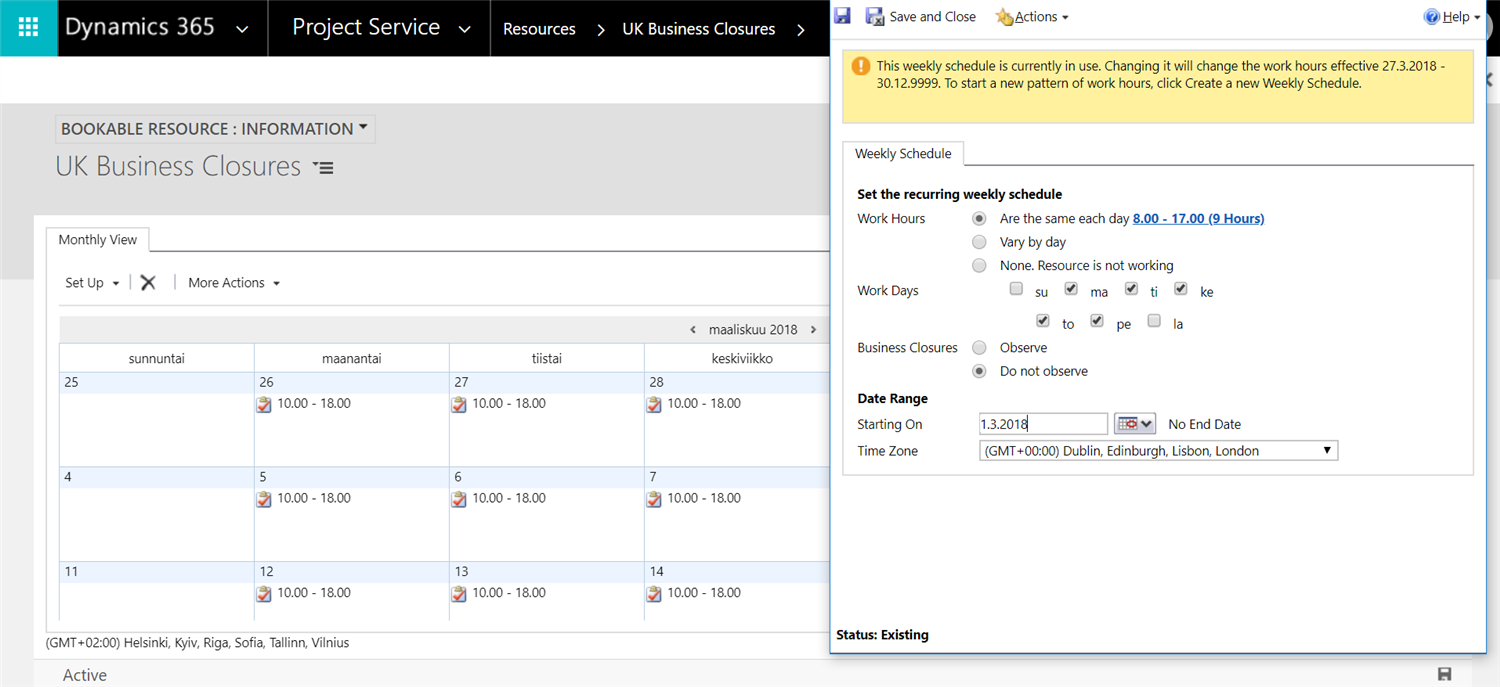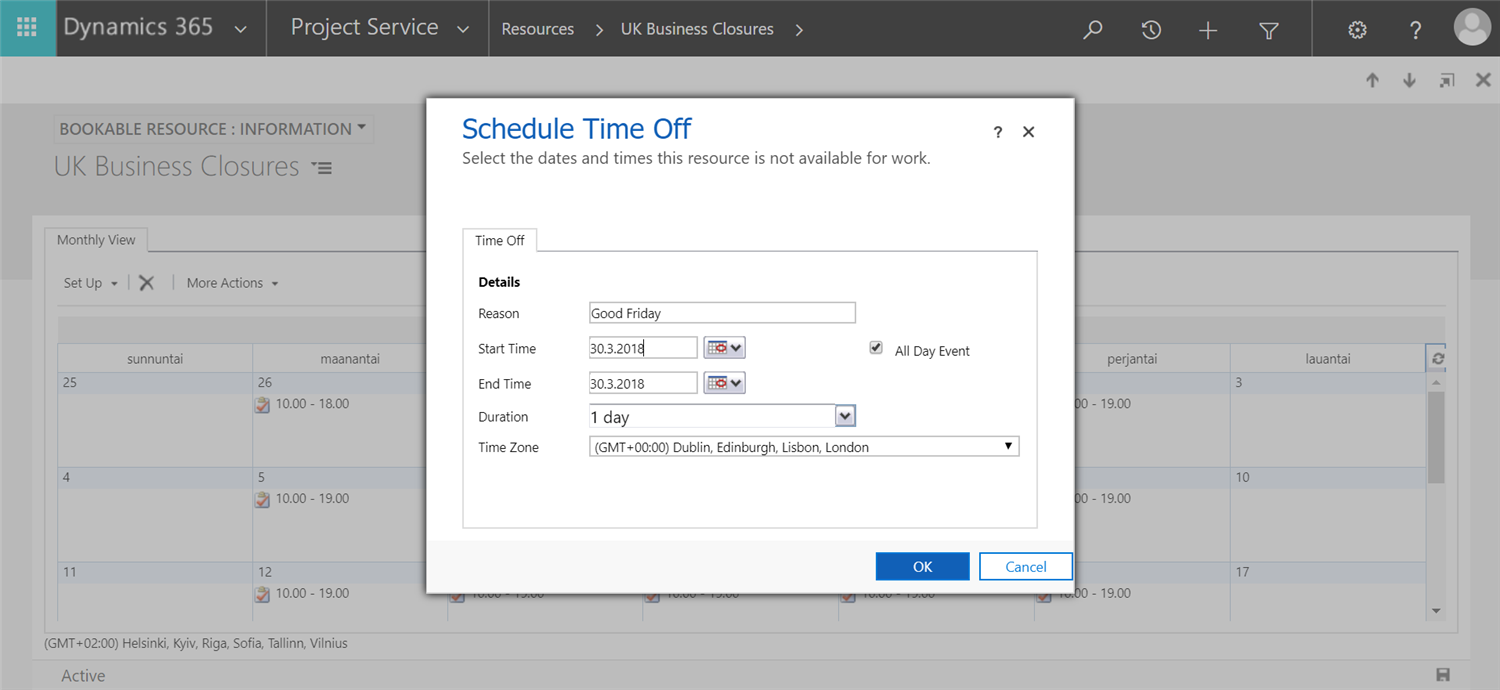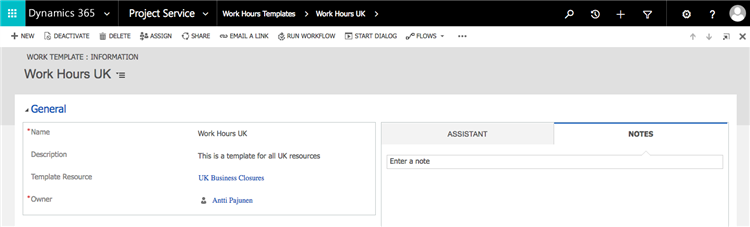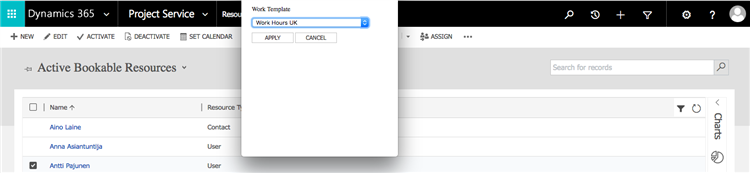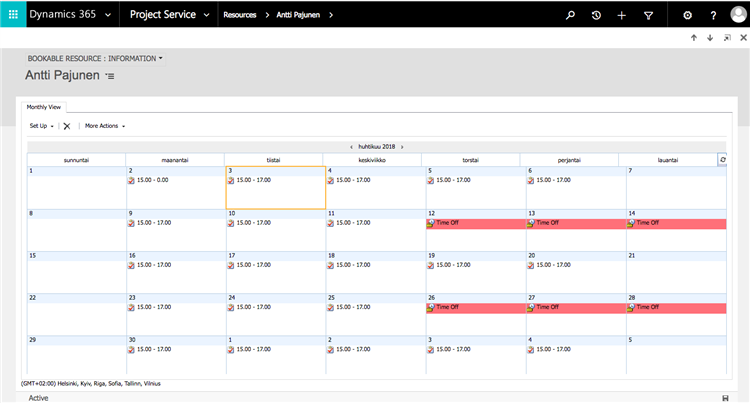Tested on:
Dynamics 365 version 9.0
Business Closures are a neat feature in Dynamics 365 Project Service Automation. There is really only one big drawback about them: They’re not country specific. They are set under Business Management for each calendar year individually and setting a new weekly schedule for a user only provides the options to either observe or not to observe Business Closures.
Business Closures are set under Business Management
Setting a weekly schedule for a user
Using country specific Business Closures
Generic Bookable Resources and Work Hours Templates are the key to country specific Business Closures. In short the solution is to create a weekly schedule for a Generic Resource, set Time Off instead of setting Business Closures, use the Generic Bookable Resource as a Template Resource on a Work Hours Template and then set calendars for each Bookable Resource using the newly created Work Hours Template. Let’s go through the steps to see how all this is accomplished.
1. Create a Generic Bookable Resource that will be used for country specific Business Closures.
2. Set a new weekly schedule for the new Generic Bookable Resource (open the Bookable Resource record and navigate to Related Records and Work Hours). Don’t set Business Closures to Observe as we are not using this OOTB functionality. When a weekly schedule has been set, the next step is to set Time Off for the resource. Time Off has to be set for each day your business will be closed.
3. Create a new Work Hours Template and set the Generic Bookable Resource created in step 1 as the Template Resource. Note! Adding a Template Resource only works on the initial save of the Work Hours Template. If you change the Template Resource’s work hours or change it with a different Bookable Resource, the changes are not reflected on the Work Hours Template. Be sure to read MVP Joe Gill’s article about Work Hours Templates. It can be found here.
4. Use “Set Calendar” on a selected Bookable Resource to set the resource’s work hours according to the Work Hours Template created in step 3. If an individual Bookable Resource’s weekly schedule needs to be edited so that it differs from the Work Hours Template, you can repeat step 2 for each Bookable Resource that needs editing. The Time Off set by the Work Hours Template will still be honored.
Photo above: Editing the weekly schedule after “Set Calendar” has been used. Weekly work hours can be changed but the Time Off set by the Work Hours Template is still honored.
I hope this small tip allows you to take more out of resourcing in Dynamics 365 Project Service Automation. A huge thanks to Mónika Kovács-Krón for sharing her findings and for the original solution. Be sure to vote up my idea about enabling country specific Business Closures Out of the box. You can find it here.
Disclaimer:
All the ideas reflect my personal opinions and findings unless otherwise stated.